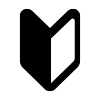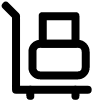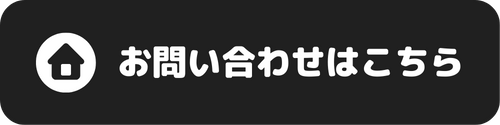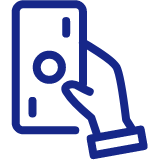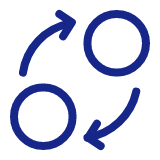SHINANOTENT ONLINESTOREをご覧いただき、誠にありがとうございます。
お客様に最新の情報をお届けするために、常時ホームページの更新をおこなっております。
その為に、更新前のデータが表示されたりすることがございます。
もしご覧になった際に「表示が崩れている」などございましたらブラウザを最新の情報に更新する、または、キャッシュを消去してください。
スマートフォンでのキャッシュ情報の削除方法
Androidの場合
- ブラウザ右上の設定ボタンから設定をタップします。
- 「プライバシー」をタップし、「閲覧履歴データの消去」をタップします。
- 「1 時間以内」、「全期間」 などの期間を選択します。
- 「キャッシュされた画像とファイル」にチェックを入れ、他の項目のチェックをはずします。
- 「キャッシュされた画像とファイル」以外にチェックが入っていないことを確認します。
- 「データを削除」 をタップします。
iPhoneの場合
- ホーム画面から「設定」をタップします。
- 「safari」を選択し、一覧から「履歴とWebサイトデータを消去」をタップします。
- 確認のため、「履歴とデータを消去」をタップします。
PCからのキャッシュ情報の削除方法
[ ctrl ] + [ f5 ]キーを押してページを更新してください。
それでも不具合が解消されない場合は下記をご参照ください。
Internet Explorer 11
- メニューバーにある「ツール」メニュー内より「インターネットオプション」を選択します。
- 「全般」タブ内の「閲覧の履歴」項目内にある「削除」ボタンをクリックします。
- 「お気に入りWebサイトデータを保持する」のチェックをはずします。
- 「インターネット一時ファイルおよびWebサイトのファイル」にチェックを入れ、他の項目のチェックをはずします。
- 「インターネット一時ファイルおよびWebサイトのファイル」以外にチェックが入っていないことを確認します。
- 「削除」ボタンをクリックします。
Microsoft Edge
- メニューバーにある「・・・」メニュー内より「設定」を選択します。
- 「プライバシーとサービス」を選択します。
- 「閲覧データをクリア」項目内の「クリアするデータの選択」をクリックします。
- 「時間の範囲」メニューから削除するデータの時間範囲を選択します。
- 「キャッシュされた画像とファイル」にチェックを入れ、他の項目のチェックをはずします。
- 「キャッシュされた画像とファイル」以外にチェックが入っていないことを確認します。
- 「今すぐクリア」ボタンをクリックします。
Google Chrome
- メニューバーにある「・・・」メニュー内より「その他のツール」にカーソルを合わせ、横に展開されるメニューから「閲覧履歴を消去」をクリックします。
- 「1 時間以内」、「全期間」 などの期間を選択します。
- 「キャッシュされた画像とファイル」にチェックを入れ、他の項目のチェックをはずします。
- 「キャッシュされた画像とファイル」以外にチェックが入っていないことを確認します。
- 「データを消去」ボタンをクリックします。
Mozilla Firefox
- メニューバーにある「ツール」メニュー内より「設定」をクリックします。
- メニューより「プライバシーとセキュリティ」を選択します。
- 「Cookieとサイトデータ」項目内にある「データを消去」ボタンをクリックします。
- 「ウェブコンテンツのキャッシュ」チェックを入れ、他の項目のチェックをはずします。
- 「ウェブコンテンツのキャッシュ」以外にチェックが入っていないことを確認します。
- 「消去」ボタンをクリックします。
Safari
- メニューバーにある「Safari」メニュー内より「環境設定」をクリックします。
- メニューから「詳細」を選択し、「メニューバーに“開発”メニューを表示」にチェックを入れます。
- メニューバーに「開発」メニューが追加されるので「開発」メニュー内から「キャッシュを空にする」を選択します。